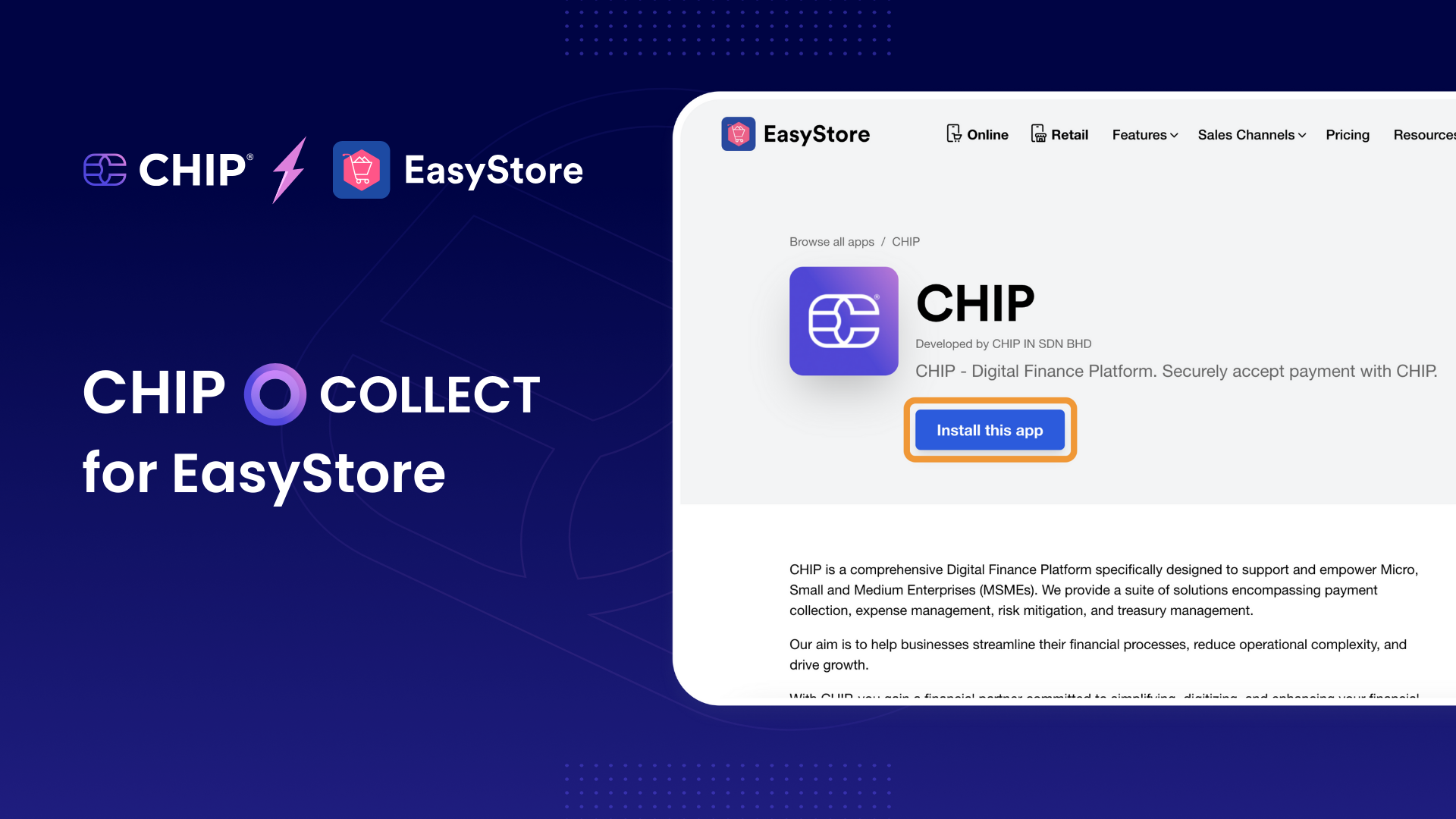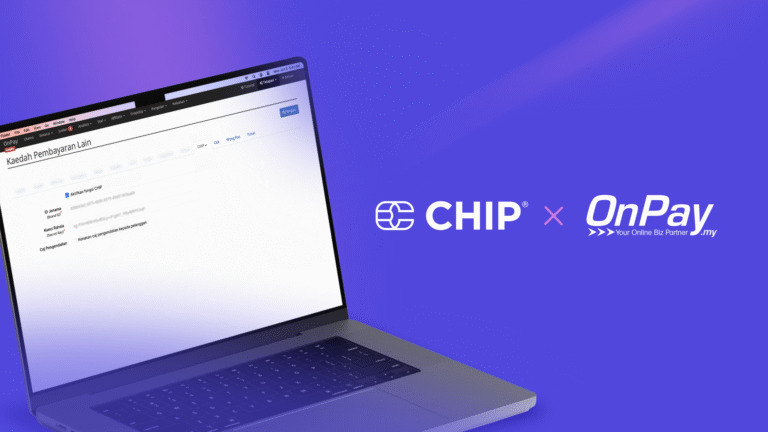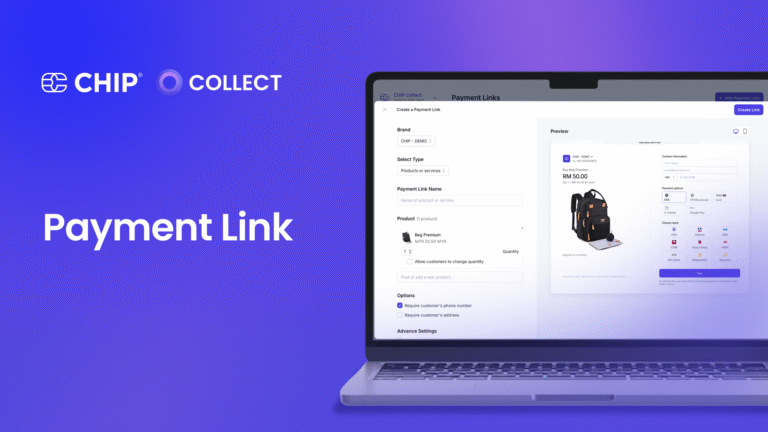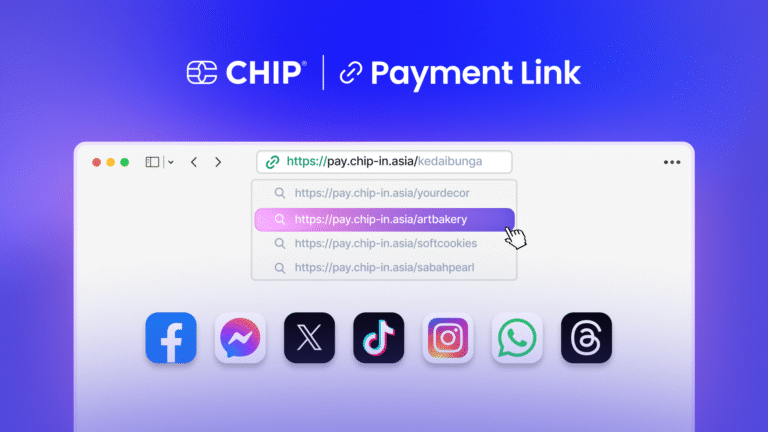EasyStore is a powerful unified commerce platform designed to help you sell online and offline, no matter the size of your business. It offers a comprehensive solution for all your business needs.
At CHIP, we are committed to integrating with a wide range of software solutions to enhance your business operations.
That’s why CHIP offers seamless integration with EasyStore, allowing your customers to make payments easily while ensuring that orders are updated instantly.
In this article, we’ll walk you through the process of setting up CHIP Collect for your EasyStore online store.
Prerequisites
The only requirement is that you have an EasyStore shop set up.
Note: To integrate CHIP with your EasyStore shop, follow these three steps: 1. Grant CHIP access to your EasyStore. 2. Set up CHIP Collect credentials: Secret Key & Brand ID. 3. Configure the payment gateway on your EasyStore by setting up the Account ID & Account Secret.
Step 1: Grant CHIP access to your EasyStore
- Access https://www.easystore.co/en-sg/apps/chip to install the CHIP payment app.
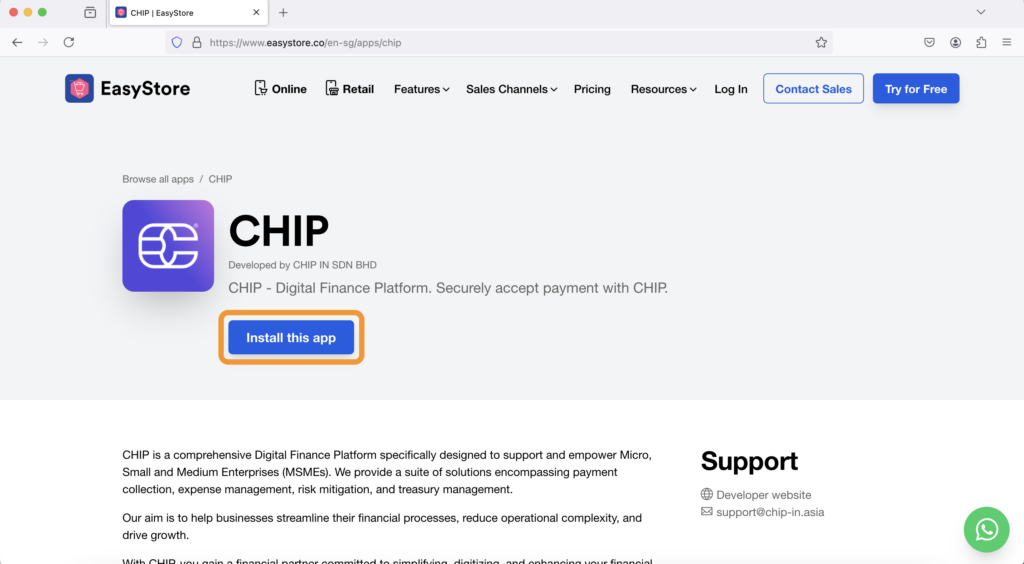
- You will be asked for permission to read your basic store information. Click the ‘Install’ button to proceed.
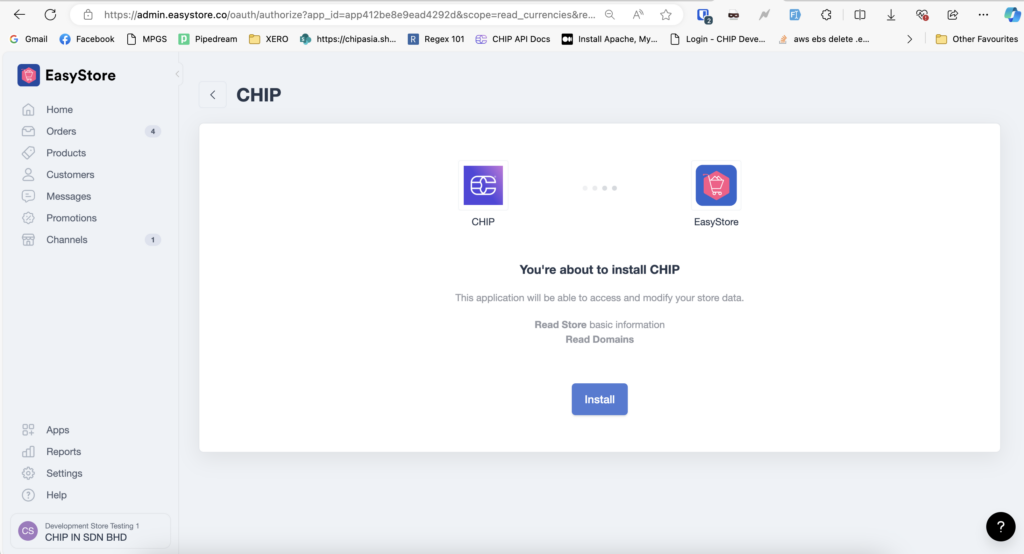
Step 2: Set up CHIP Collect credentials: Secret Key & Brand ID
- Take note of your ‘Account ID’ and ‘Account Secret’. You will need these in a later stage.
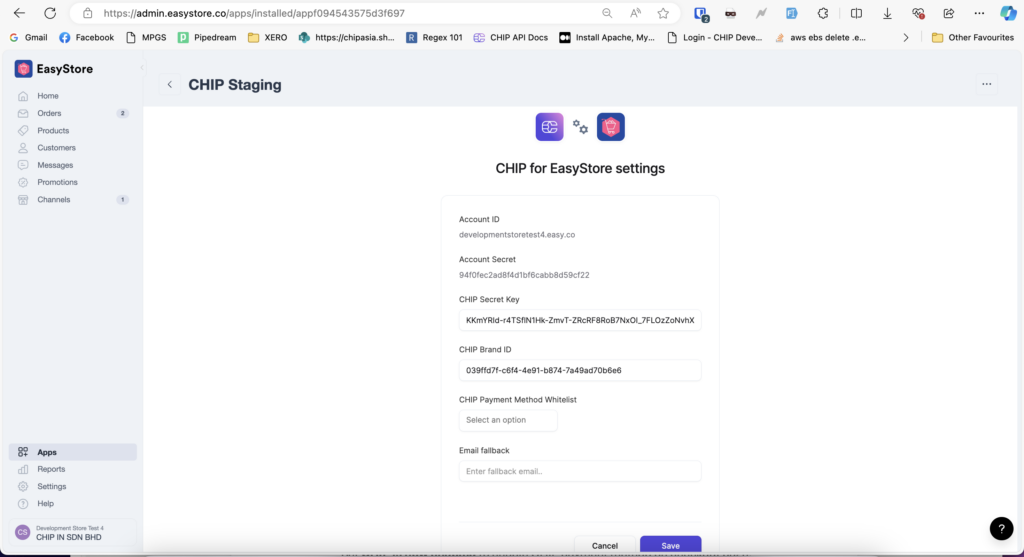
- Set your CHIP API Secret Key and Brand ID in the respective fields.
- Click the ‘Save’ button to store your credentials.
Step 3: Set up payment gateway: Account ID & Account Secret
- Access https://admin.easystore.co/settings/gateway/chip to configure the CHIP payment gateway.
- Set your preferred ‘Display Name’ and ‘Description’ for the payment method.
- Select the ‘CHIP is now enabled’ radio button to activate the CHIP payment method on your checkout page.
- Enter your ‘Account ID’ and ‘Account Secret’ that you noted earlier.
- Save the changes.
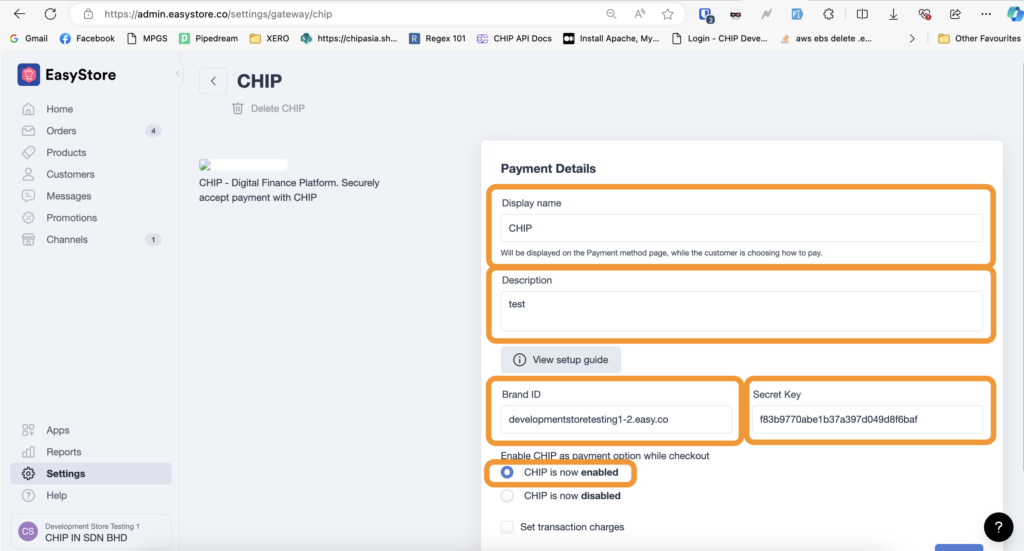
All set! Now, let’s perform a test to ensure everything is working correctly.
Testing the integration
It is crucial to perform a test for every integration to ensure it has been set up correctly. To begin, create an order within your EasyStore.
Next, navigate to the checkout page and choose to pay with CHIP.

Since this is a simulation, proceed with a successful payment.
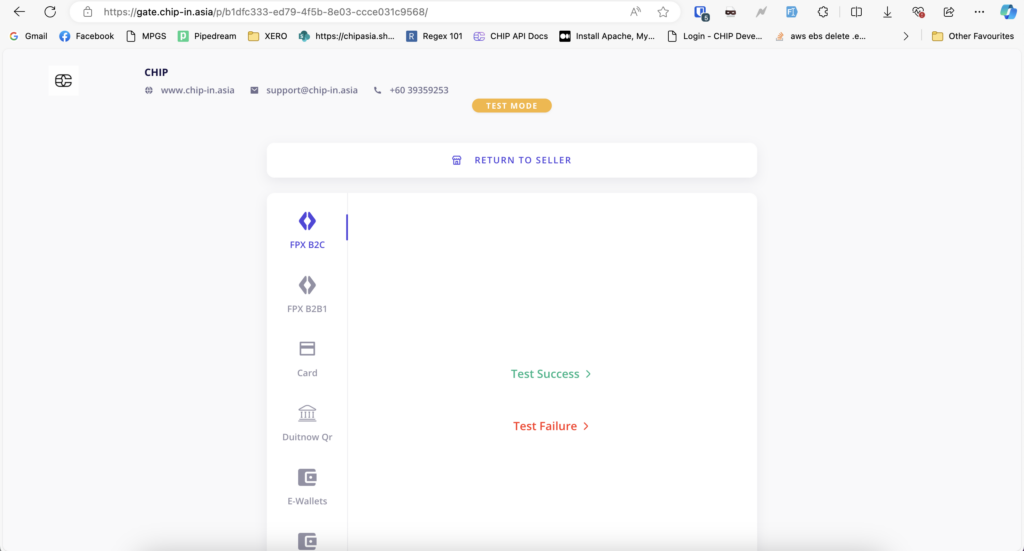
Upon successful payment, the order status will then update to ‘Paid’.
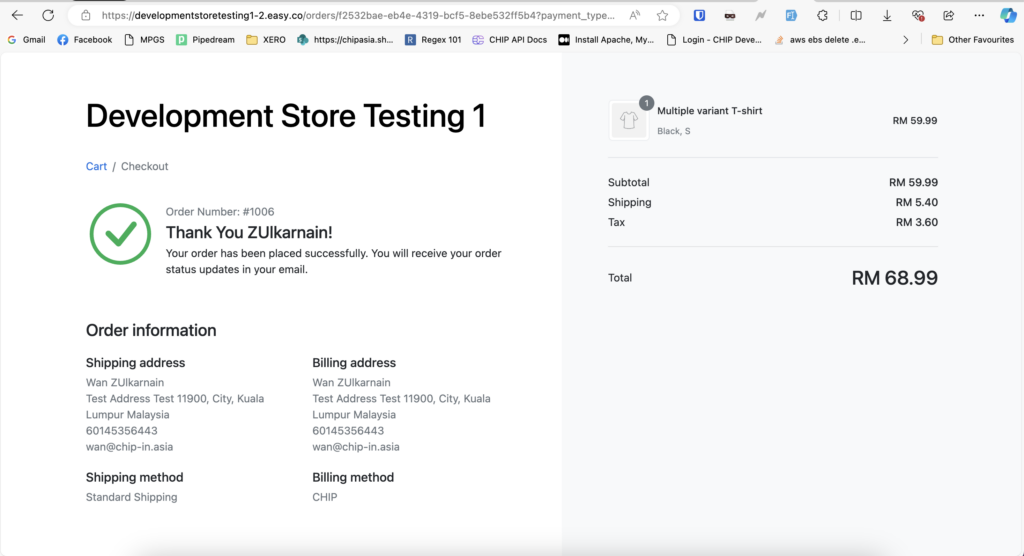
By following these steps, you can confirm that the integration is functioning properly and that payments are being processed smoothly in your EasyStore.
Recommended related topic
Read: FPX Response Codes: A Guide for CHIP Merchants
We’re always open to content contributions from our community. Join our Facebook Group and share your work or topic ideas to potentially be featured on our blog.
Don’t forget to like and follow us on our social media platforms if you haven’t yet. You can find us on Facebook, Twitter, Instagram, and LinkedIn. We appreciate your support! 🙂